如何用 Excel 制作漂亮的动态日历
原文标题:《这么牛 X 的漂亮动态日历,是怎么用 Excel 做出来的?(不是透视表)》
大家好,我是在研究日历做法的小爽~
不知不觉,2023 年已经过去几个月啦~
之前我们介绍过,利用数据透视表制作日历。

也介绍过利用函数制作日历。
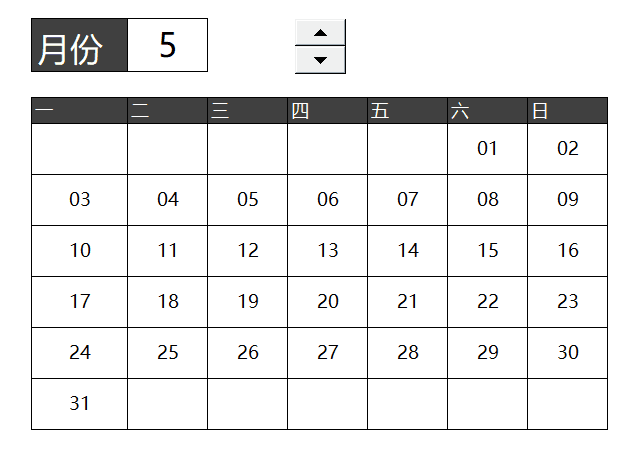
不过,有个小伙伴问,能不能用 PQ 制作日历?
我突然想到 PQ 法做日历,好像没给大家介绍过。
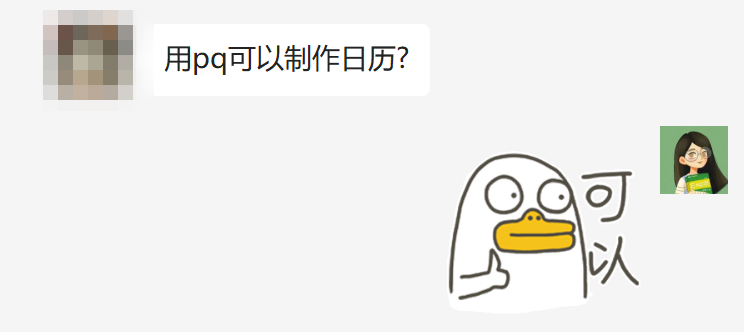
PowerQuery (PQ) 里面也有很多日期类函数,也可以制作日历。(只不过难度会比数据透视表大一点点,而且还会涉及几个 M 函数。)
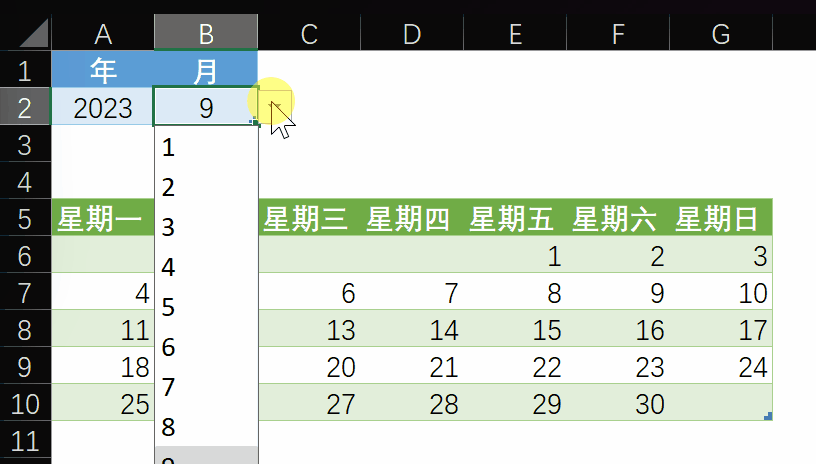
既然小伙伴们想学,那今天小爽将会带大家一步步编写 M 函数公式,来制作这个日历。
1、构造数据
在制作之前,我们先构造一个查询表,月的单元格,可以事先利用数据验证设置一个下拉列表。
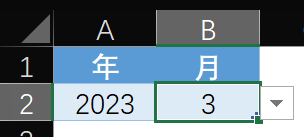
具体步骤:
❶ 将查询表导入到 PQ 编辑器中。选中 A1:B2 单元格区域,在] 选项卡下,单击,进入 PQ 编辑器中。
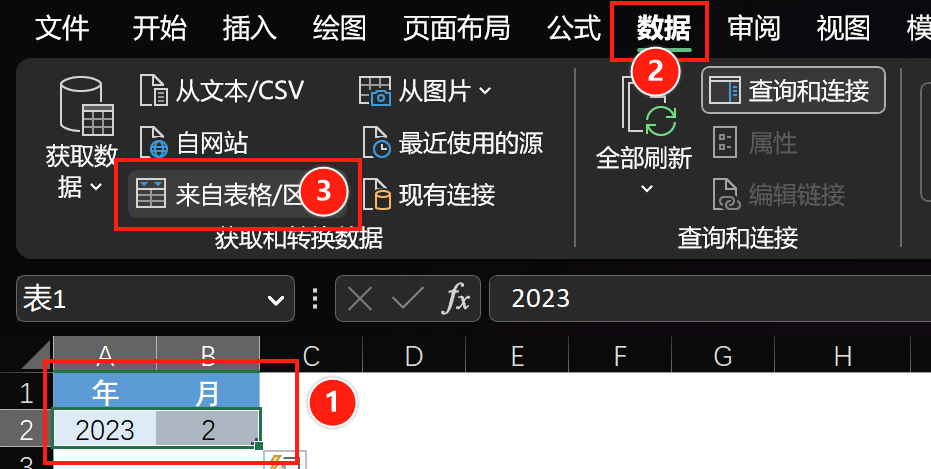
单击 fx 可以新增一个公式步骤。(后续新增步骤都是点这里哦~)
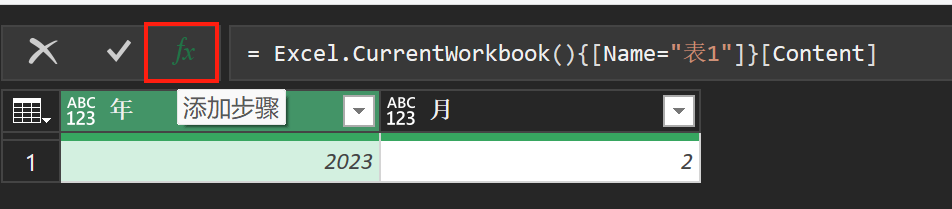
鼠标移动到需更改的步骤上,按右键,单击即可修改步骤名称。(后续重命名步骤都是点这里哦~)
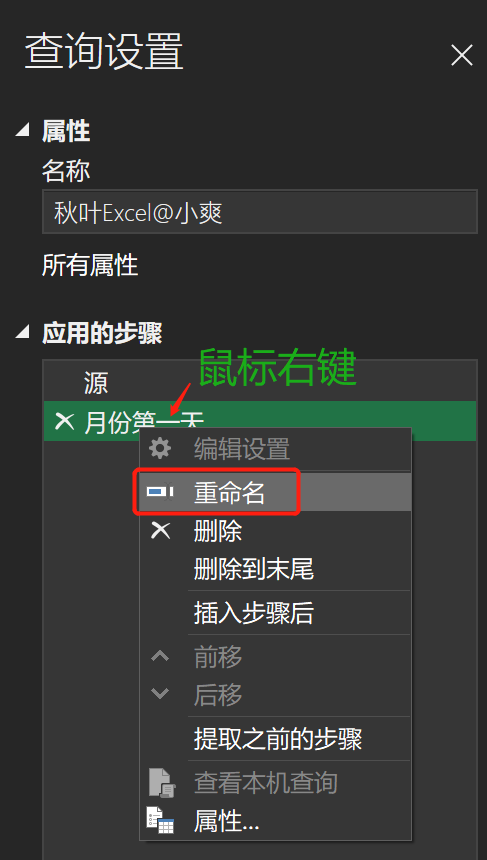
PS:命名好步骤名称有助于提高公式的可读性。
❷ 新增步骤,获取查询表中年和月的第一天,步骤名称命名为「月份第一天」。
=#date(源[年]{0},源[月]{0},1)
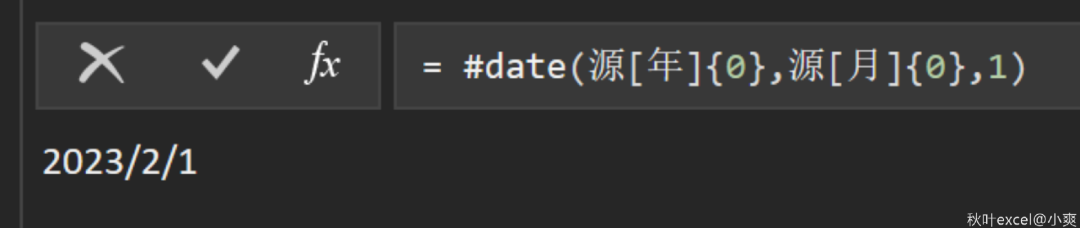
小 Tips:
= #date (年,月,日) 主要是用来构造一个日期。
源 [年]{0} 获取表中的年。
源 [月]{0} 获取表中的月。
❸ 新建步骤,获取查询表中年月的最后一天。步骤名称命名为「月份最后一天」。
=Date.EndOfMonth(月份第一天)
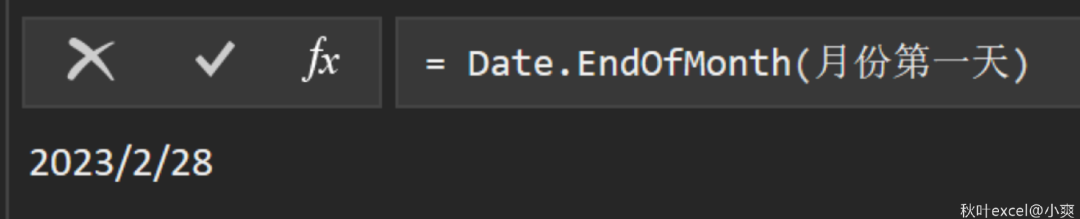
Date.EndOfMonth 函数可以返回日期当月的最后一天的日期。
❹ 新建步骤,将第一天和最后一天日期进行扩展。步骤命名为「月日期」。
=List.Transform({Number.From(月份第一天)..Number.From(月份最后一天)},Date.From)

简单解释一下:在 M 函数表达式中,列表的表示方式是用 {中括号},如下图,{1,2},就是 1,2 形成的列表。
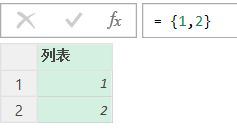
如果要表示 1 到 9 的列表,就是 {1,2,3,4,5,6,7,8,9},可简写为 {1..9},如下图:
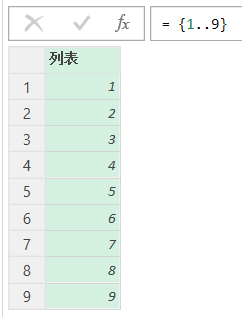
由于日期的本质是个数值,所以我们可以先将日期利用 Number.From 先转为数值,然后再进行扩展。最后利用 Date.From 转为日期即可。
{Number.From(月份第一天)..Number.From(月份最后一天)}
现在,一整个月的日期我们都做出来了。
观察日历表,可以发现,我们还需要得到日期中的日,星期数,以及每月周数 的相关数据。

所以我们下面三个步骤就是为了获取这三块的内容。
❺ 新建步骤,获取日期的天数。步骤命名为「获取日」。
=List.Transform(月日期,Date.Day)
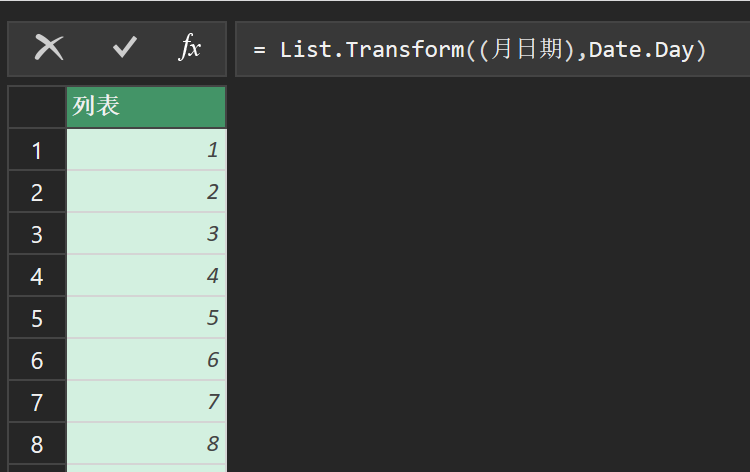
Date.Day 可以获取日期中的日。
❻ 新建步骤,获取星期数。步骤命名为「获取星期数」。
=List.Transform(月日期,Date.DayOfWeekName)
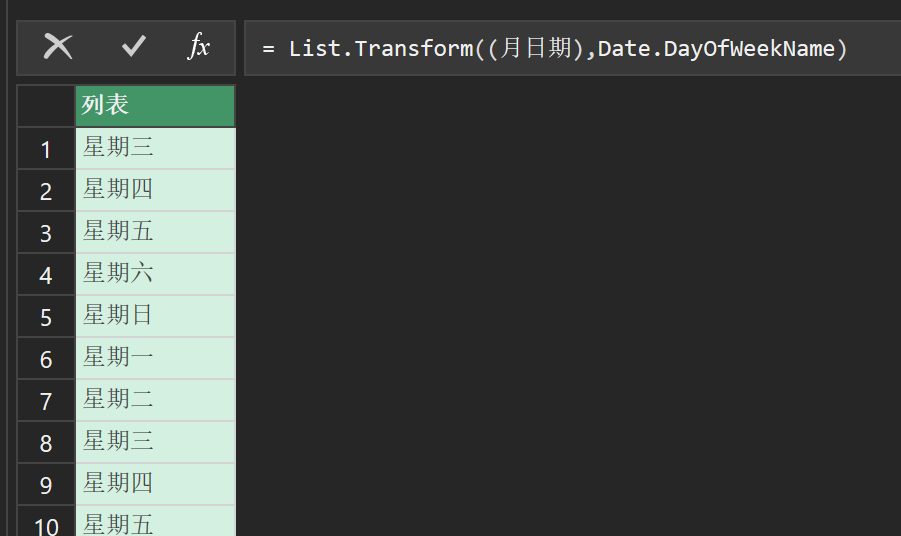
Date.DayOfWeekName 可以获得日期的星期数。
❼ 新建步骤,获取日期对应的当前月的周数。步骤命名为「周数」。
=List.Transform((月日期),Date.WeekOfMonth)
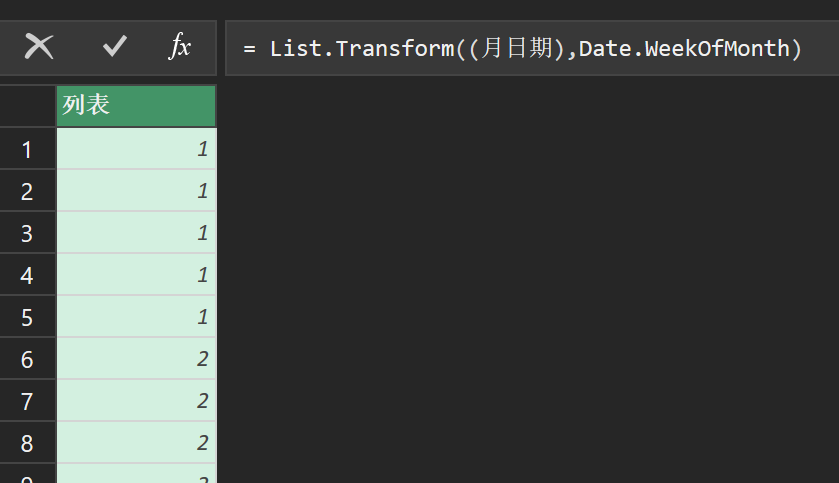
Date.WeekOfMonth 可以获得日期对应的当月的周数。
到这里,我们已经把所需要的三个数据弄出来了。
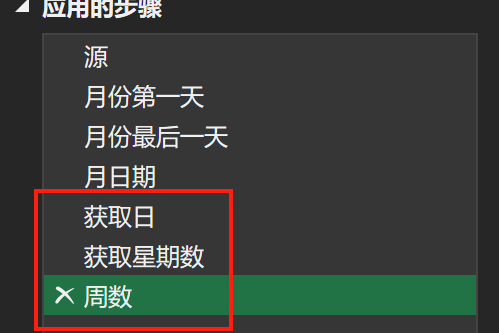
2、转表透视
由于日历是个表,所以我们还需要将数据进行整合合并在一起形成一个表。
❶ 新建步骤,拼接成表。步骤命名为「数据」。
=Table.FromColumns({周数获取星期数获取日})
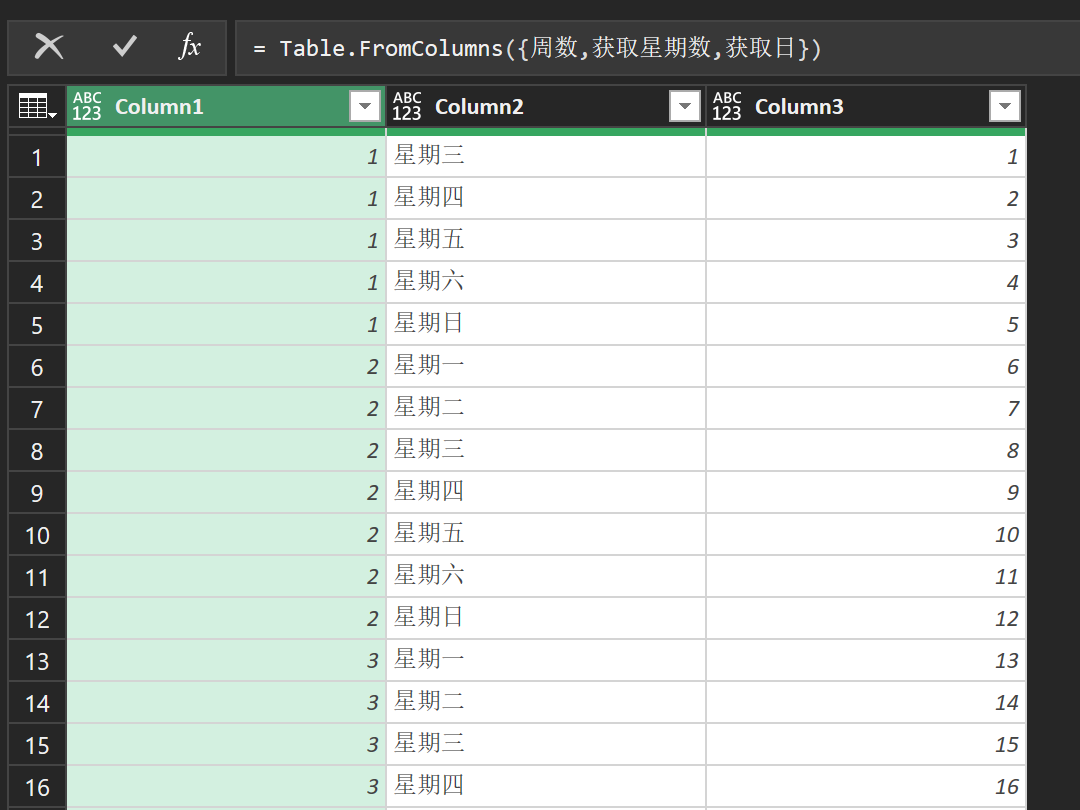
Table.FromColumns 可以按列转换为表。
❷ 日历表是个二维数据,所以我们还需要将星期数 (Column2 列) 进行透视处理。
选中 [Colum2] 列,在选项卡下,单击,出现透视列弹窗,值列选择 [Column3] 列,单击按钮。
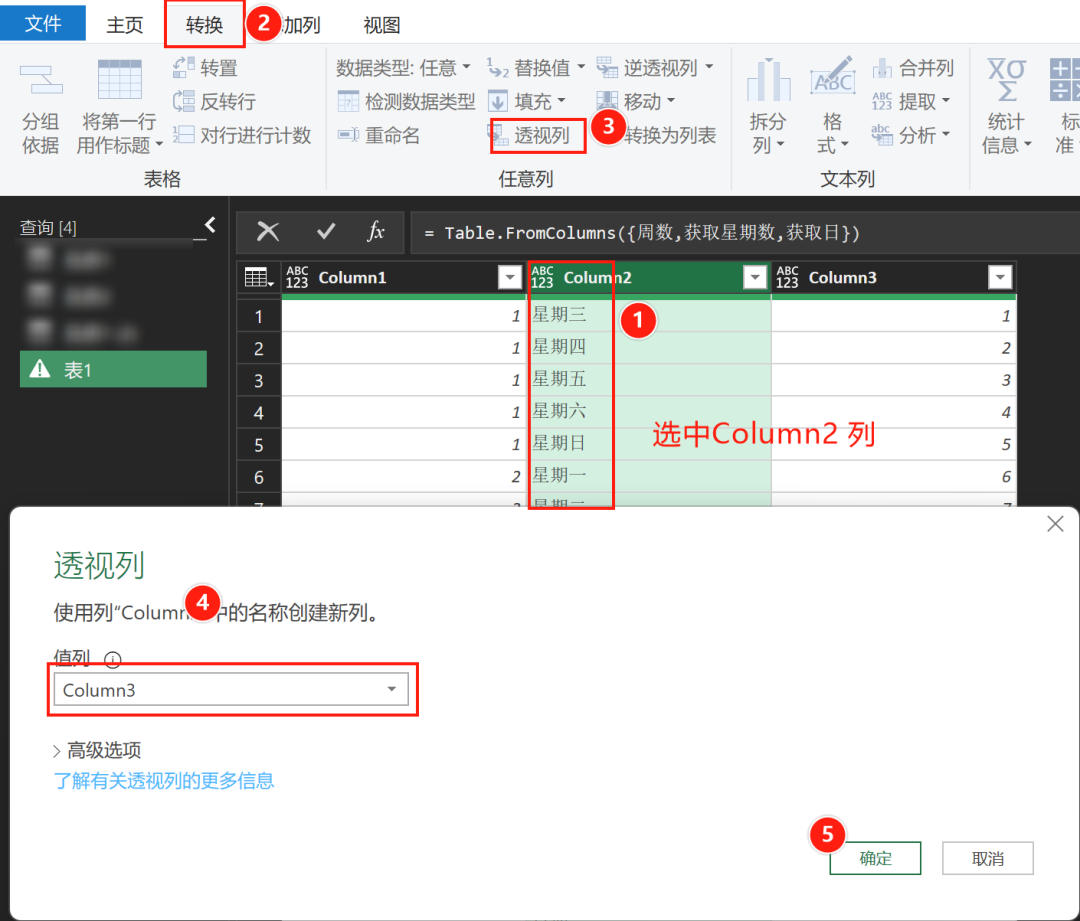
到这里,我们发现,星期数并不是按照我们想要的效果进行排序的。

只需要更改第二参数,就可以改变日期的顺序。
原本的公式:
=Table.Pivot数据List.Distinct数据[Column2]),"Column2","Column3",List.Sum)
修改后的公式:
=Table.Pivot(数据,{"星期一","星期二","星期三","星期四","星期五","星期六","星期日"},"Column2","Column3",List.Sum)
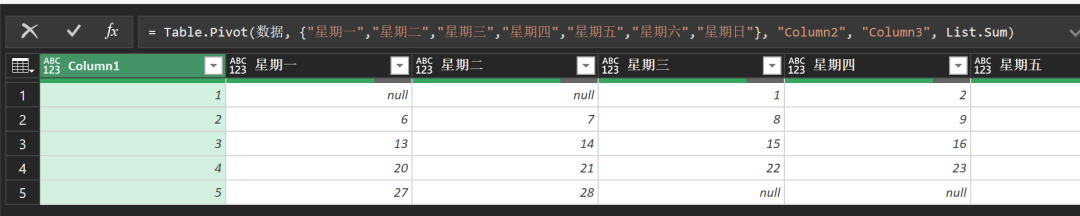
当然,如果你想要的日期是 从星期日开始的,也可以通过改变第二参数的顺序来实现。
❸ 最后一步就是将我们不需要的 Column1 列,也就是显示月周数的列,进行删除即可。
选中 Column1 列,按鼠标右键-删除。
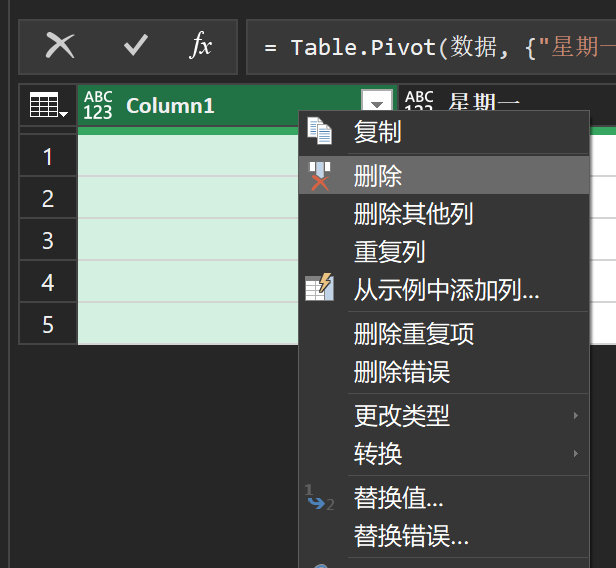
现在,我们的日期就制作完成啦~

❹ 最后将 PQ 做好的日历表加载到工作表中,就搞定了!
依次点击选项卡-,选择「现有工作表」并指定单元格位置。
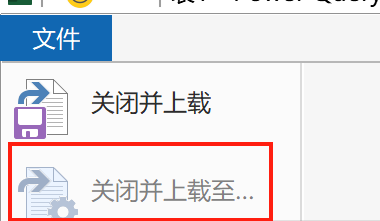
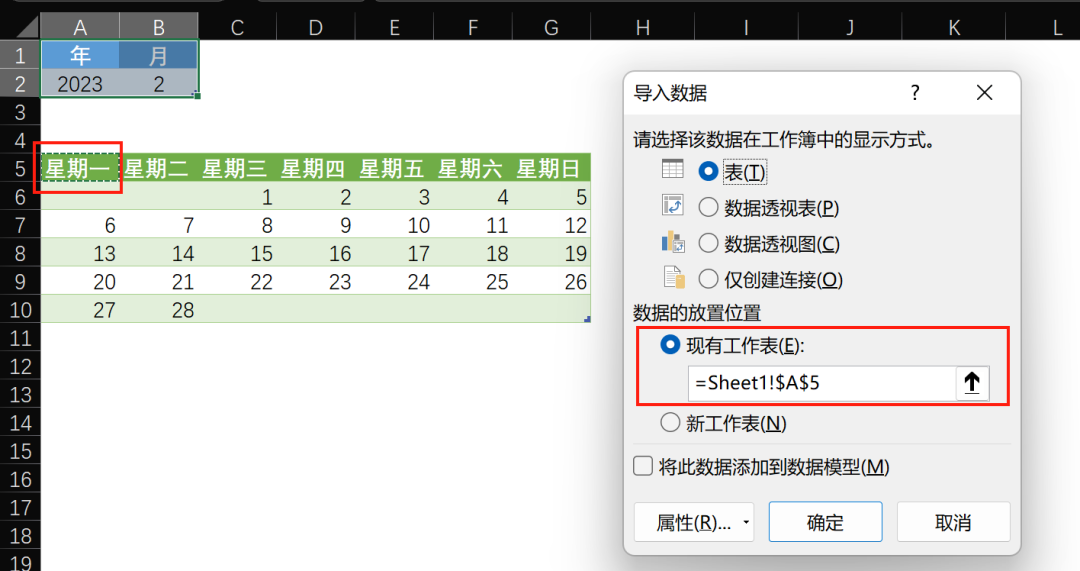
3、自动更新
由于 PQ 每一次更改查询表的年月,都需要刷新一次,很麻烦。
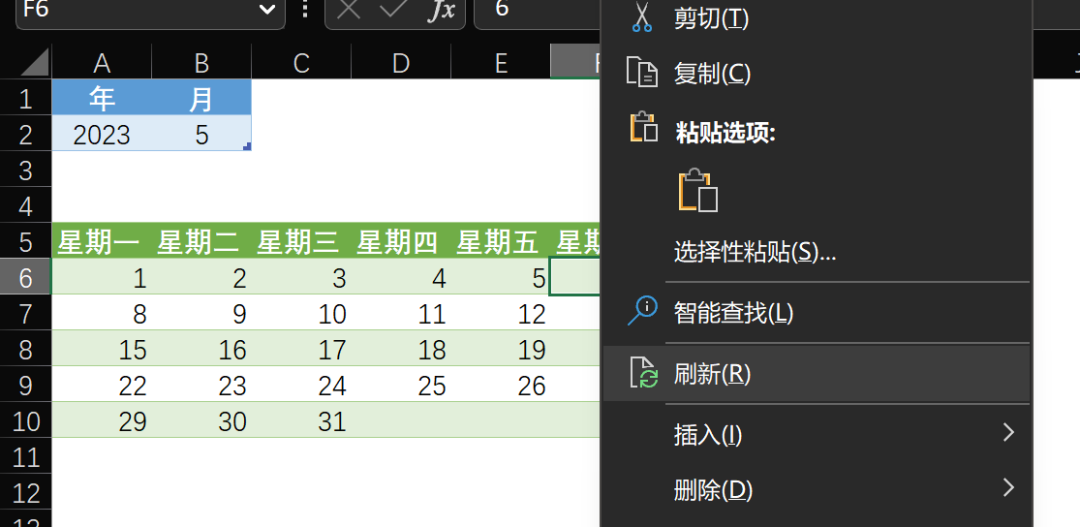
所以,我们可以加个工作表事件,当 A2 和 A3 单元格发生值改变的时候,将表格全部进行更新。







